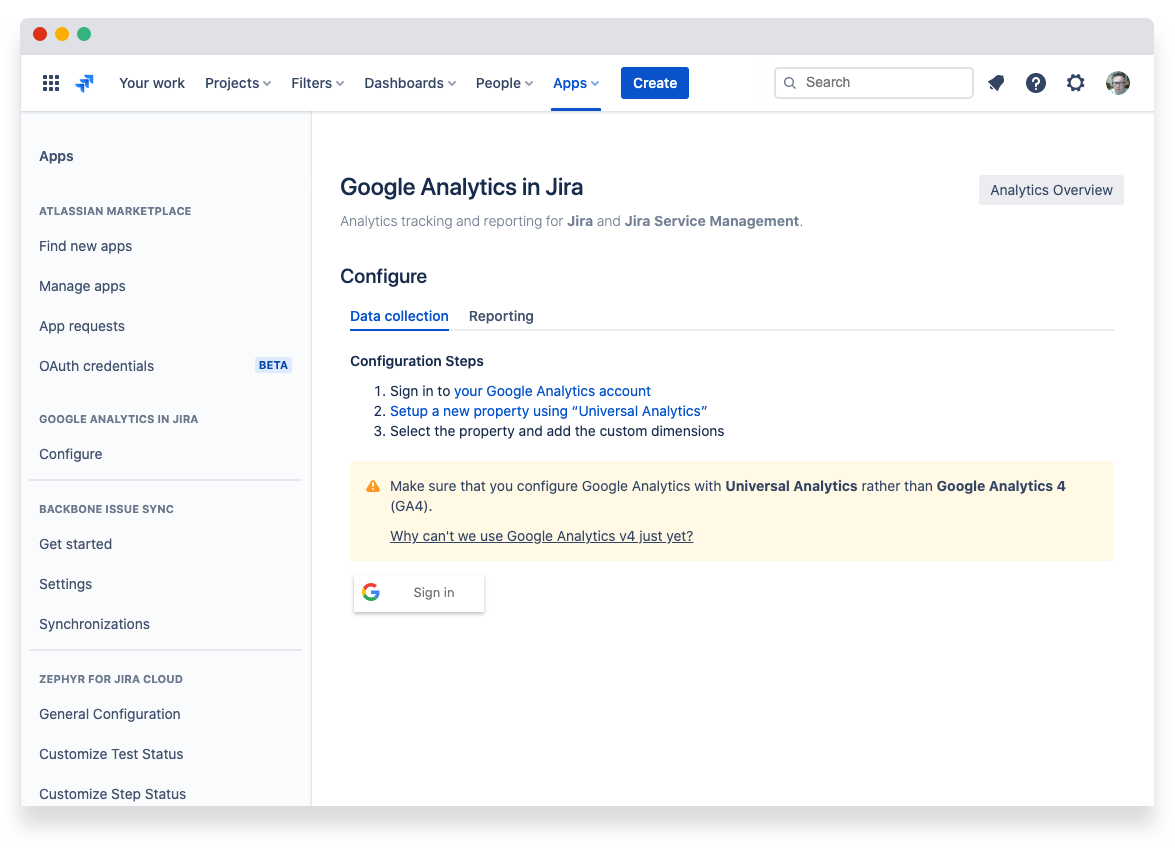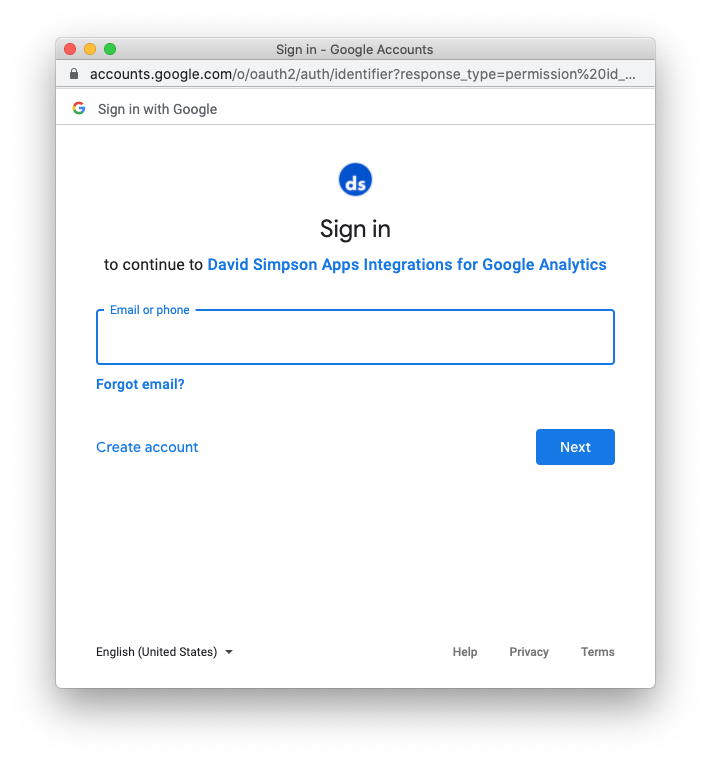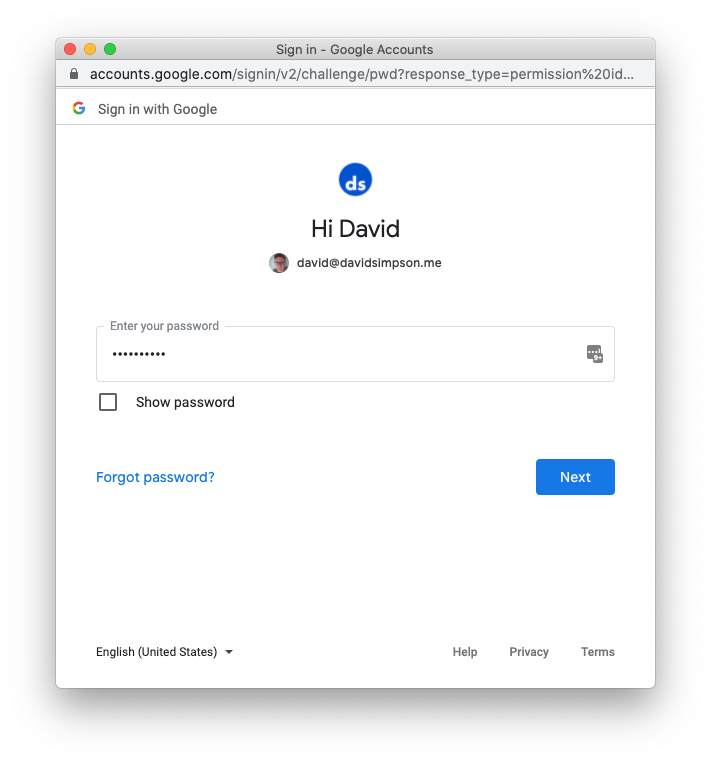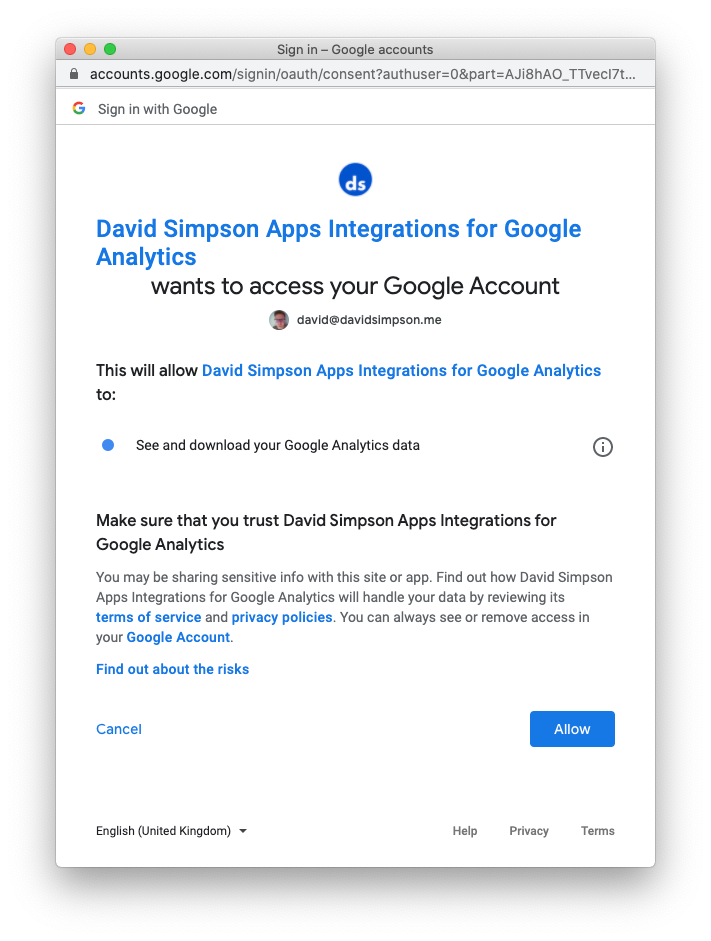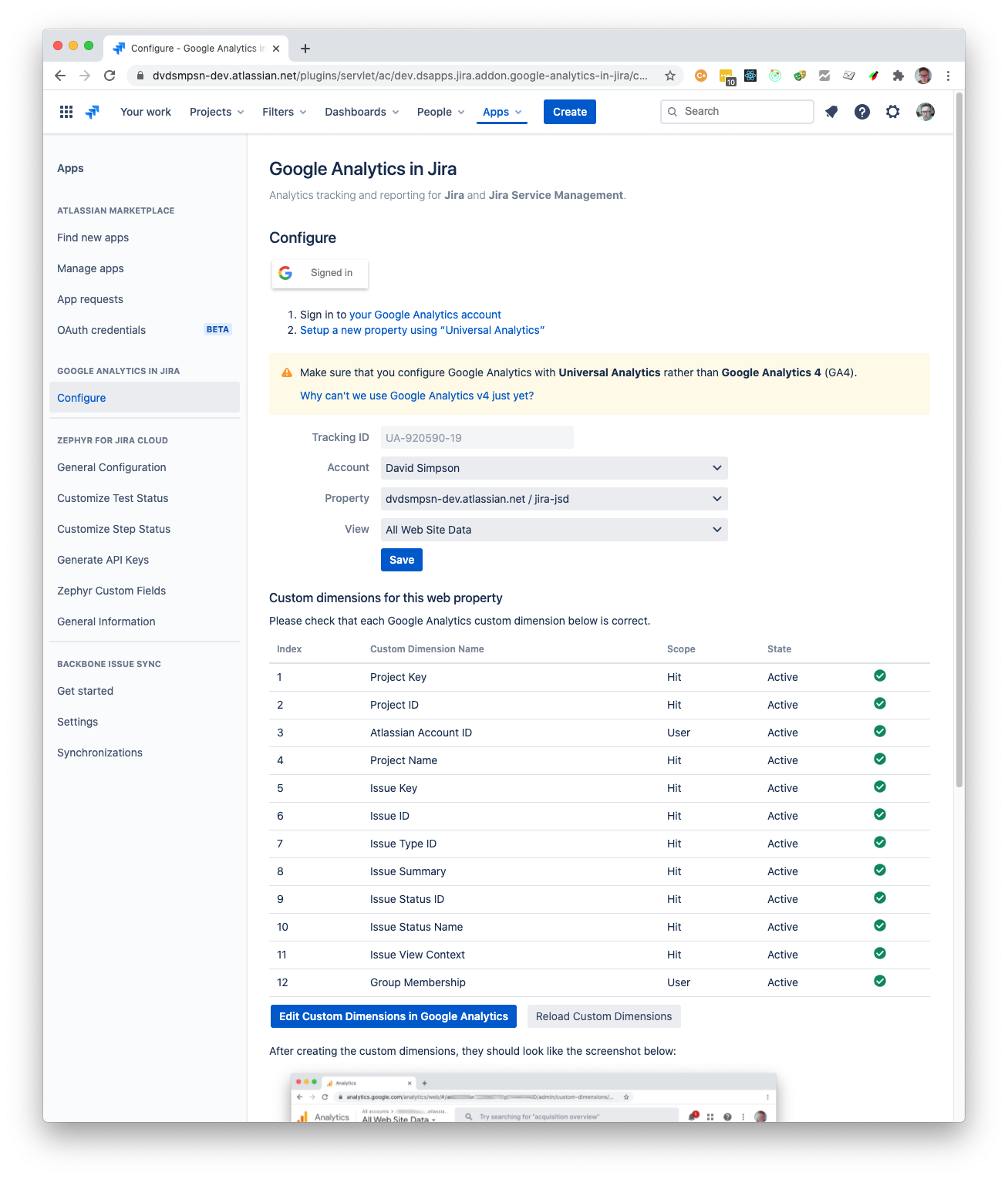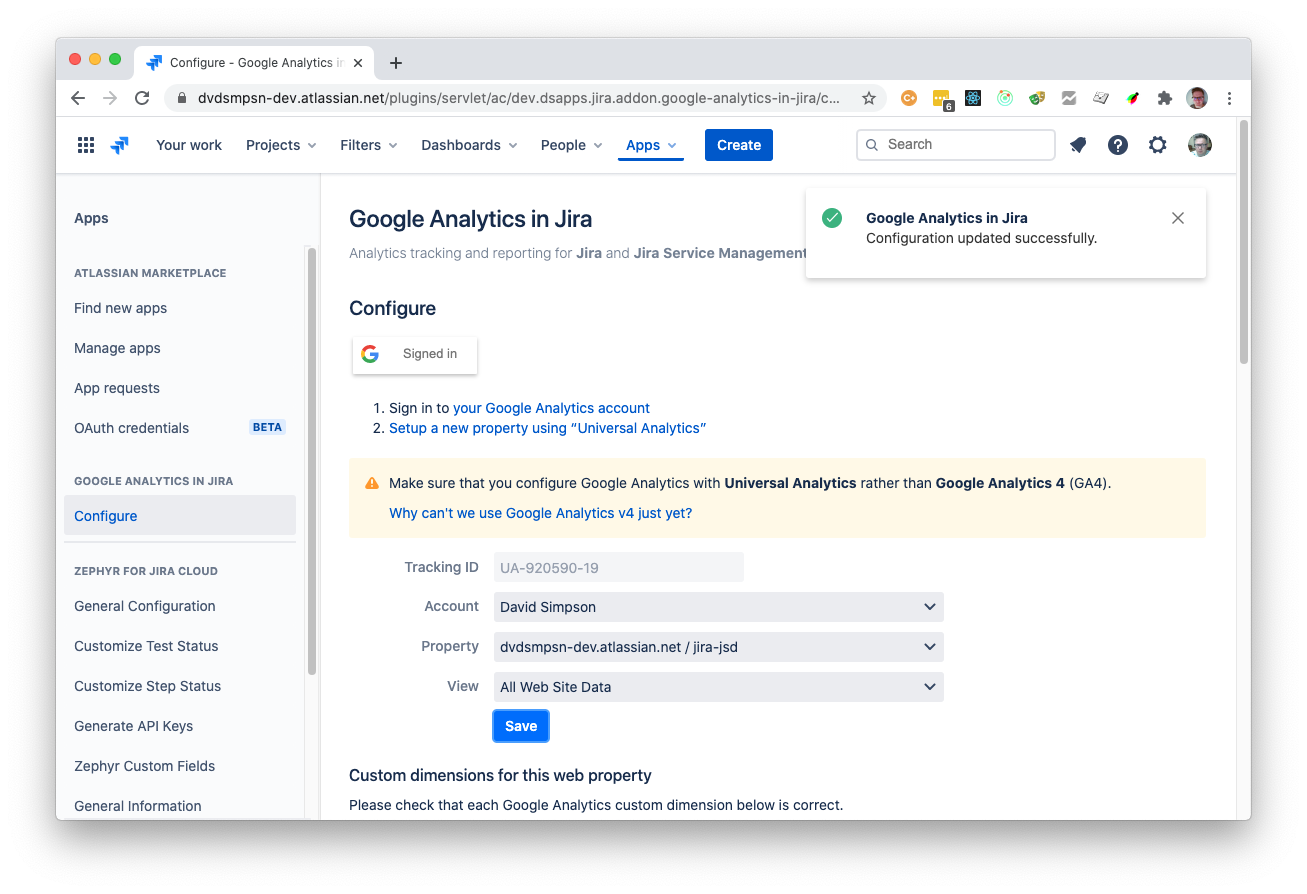Step 1 – In Google Analytics
If you have already created a Universal Analytics property in Google Analytics, you can skip this step
...
| Note |
|---|
Make sure that you configure Google Analytics with Universal Analytics rather than Google Analytics 4 (GA4). Why can't we use Google Analytics v4 just yet? |
Step 2 – In Jira Cloud
From Apps / Manage Apps , browse to Google Analytics in Jira
Click on the “G Sign In” (Sign in with Google) button
A new “Sign in with Google” window opens
Enter – enter your Google Analytics username (email address) and press the Next button
Then enter your password and press the Next button
A new screen appears displaying that “David Simpson App Integrations for Google Analytics” wants access to view your Google Analytics data. Press the Allow button.
The “Sign in with Google” window closes and your Google Analytics property data is displayed within ConfluenceJira.
Select the account, property and view that corresponds with your Jira Cloud instance (if you only have one property, this will automatically be filled out), then press the Save button.
On successfully saving your configuration, a message is displayed
Setting up custom dimensions
Custom dimensions allow you to send contextual information about Jira issues and their parent project over to Google Analytics. Without correctly configuring custom dimensions, the Google Analytics reports within Jira will not work correctly.
...
Further details of the custom dimensions used can be found here – Custom dimensions
...